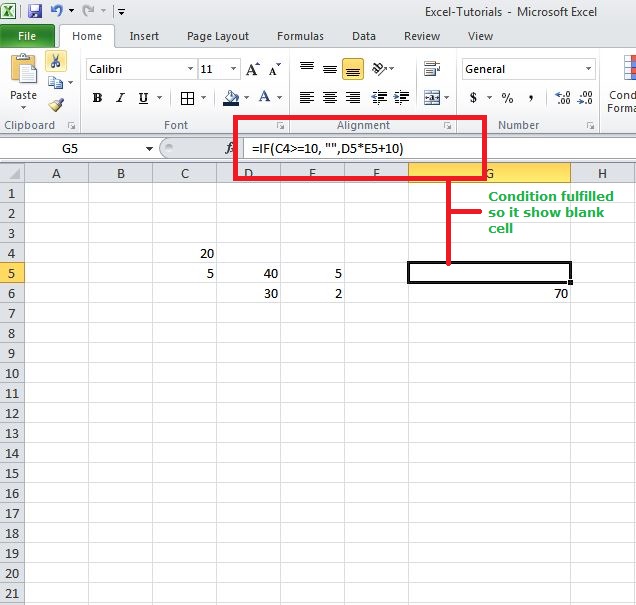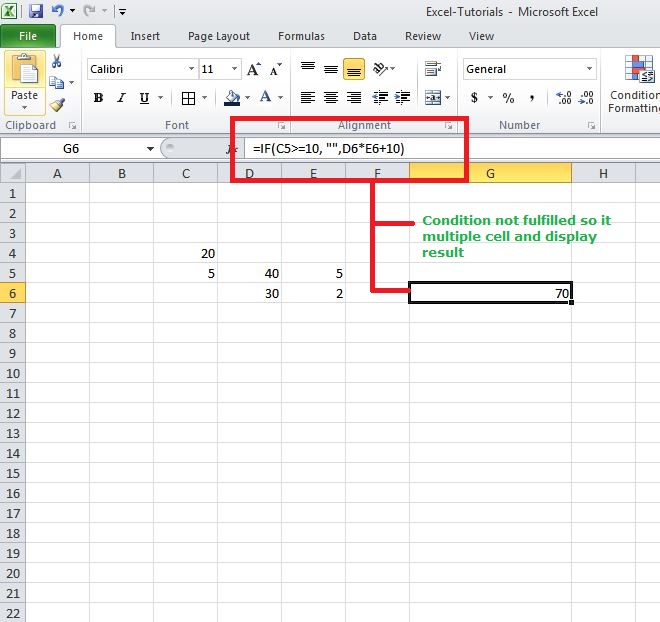IF function” can be used in complex calculations. See the example:
If a business developer, generate leads more than 3, the company will give incentive 1000 rupees per lead generation and if the business developer generate leads less than 3, then company will give incentive 500 rupees per lead.
See in what way the “IF function” is used in Excel with the calculation:
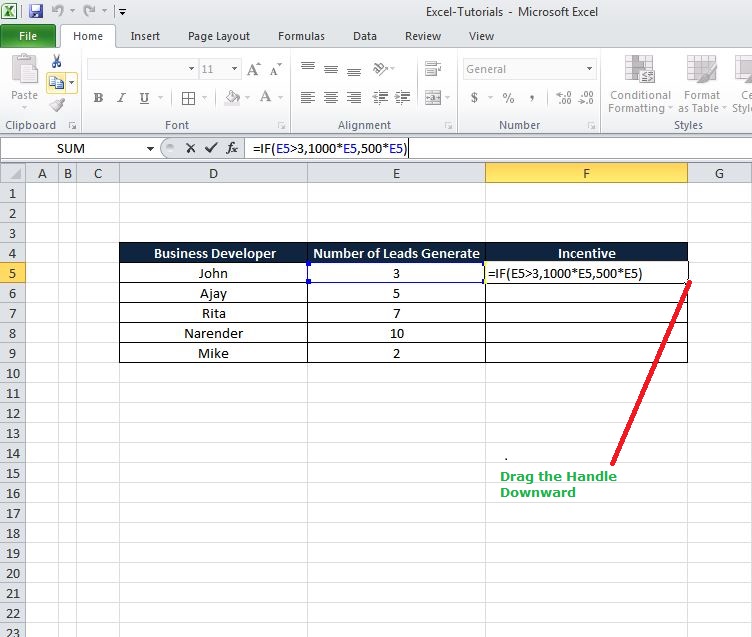
Pick the cell in which you need to create the “IF function”
Type the code in the cell: =if (
Type the condition with comma: E5>3,
Type what you want to show if condition is fulfilled: 1000*E5
Type a comma:,
Type what you want to show if the condition is not fulfilled: 500*E5
Then close the bracket & pressing the Enter key.
The IF function will look like this: =IF(E5>3,1000*E5,500*E5)
So the IF function says if value in cell E5 is greater than 3 then multiply it with 1000. If it is less than 5 then multiply it with 500.
The IF function can be altered to execute diverse calculations:
Suppose in the above example the company wants to pay rupees 200 along with incentive to those employees who have completed 8 month in a company
In this example, we can add one more column in the spreadsheet for job duration and alter the IF function consequently to get the results.
The modified IF function is: ==IF (F5>8, 200+G5,G5)
It says if the value in cell F5 is greater than 8 then add 200 to F5 which is incentive of Ajay. And if it is less than 8 then keep the incentive, the value of cell G5 same. See the Picture shown below:
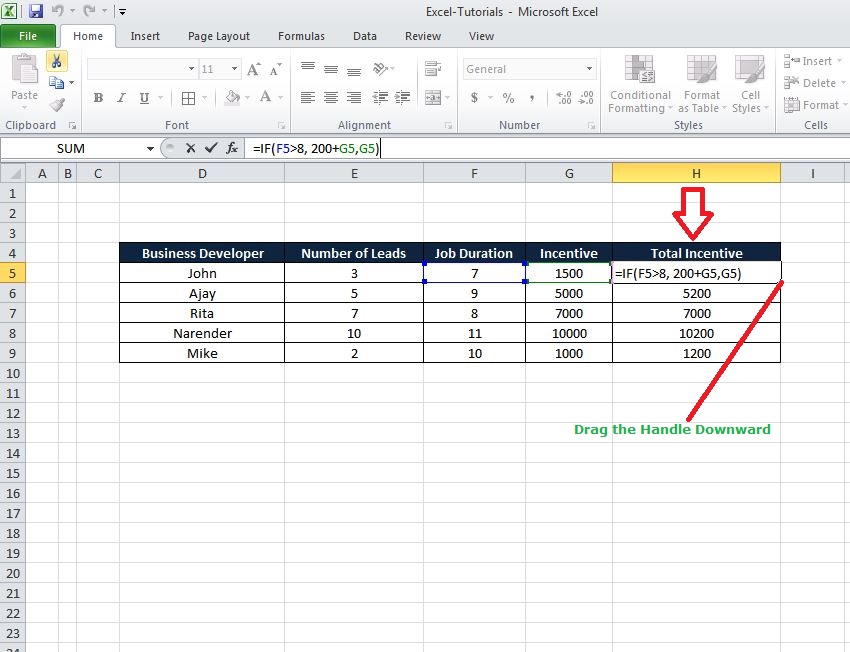
Some more examples of IF Function:
Use the IF functions to test for or estimate certain situations, and then reacts otherwise depending on whether the test was TRUE or FALSE.
In the case shown, we need to allocate either “Pass” or “Fail” based on a test score. A passing score is 70 or higher. The formula in D6, copied down, is:
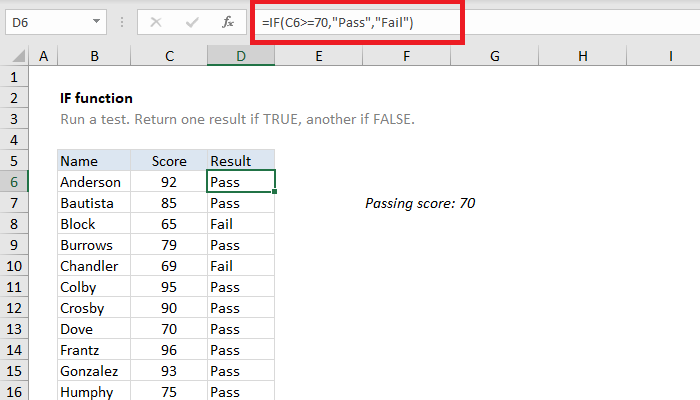
=IF(C4>=10, “”,D5*E5+10)
The IF function says if the value of cell C4 greater & equals to 10 then leave the cell blank else multiply the cell D5 with E5 and add 10 to it. See the image given below: